HOW TO – Install and Use a Multi-User Downloadable License
Purchase and download the multi-user downloadable product following the instructions on the web site.
If you are using the Chrome Browser (recommended) the file transfer process will begin automatically. If you are using an alternate browser you may see a dialog box similar to the following screen.
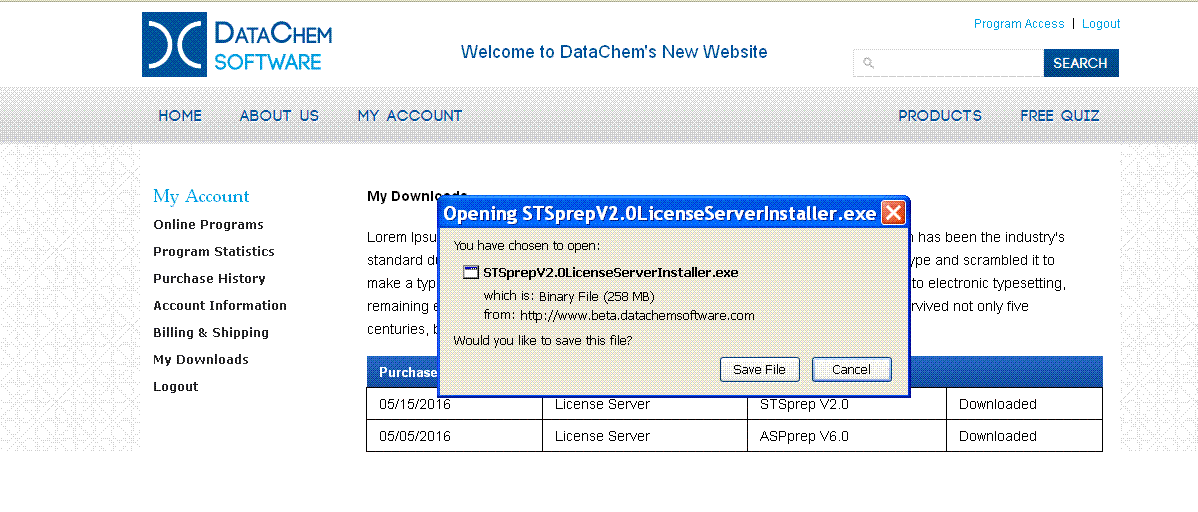
You must choose “Save File” and never select “Run” if that option is presented by your browser of choice. Please remember that there is a processing delay while the system builds the download file and the actual begin of the file transfer. Please do not interrupt this process until the download is completed.
The installation file will apear in the “Downloads” folder on your local storage device

Double Click or Double Tap on the EXE file to initiate the process. You may see the following security warning screen, Click or Tap “Run”.
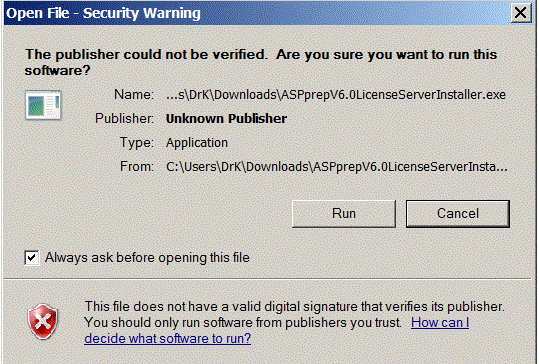
A dialog box similar to the following screen will show the progress of the extraction of the software.
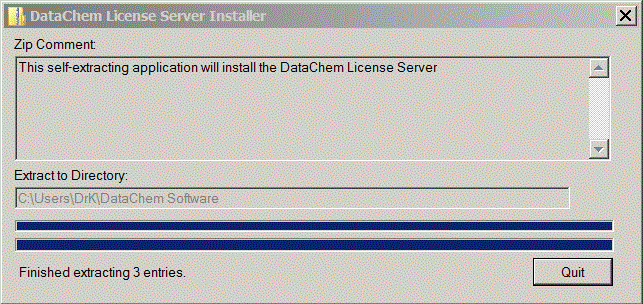
There are specific software components required for the License Server to run properly. If your system is missing one or more of these items, the installation process will pause and notify you. It will then perform a download and install of the missing item(s). When these processes are complete the License Server installation will proceed.
When the extraction process is complete the installer will present a series of screens with user options. The first screen allows you to stop the process before installing as shown here:
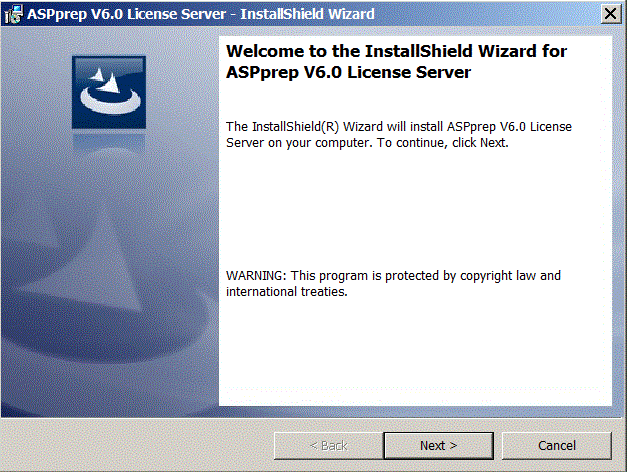
The installer will allow a change to the directory where the product will be installed. It is highly recommended that you accept the default location.
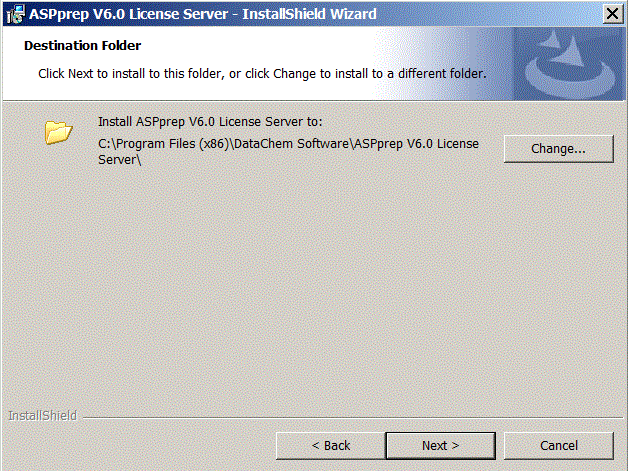
When the process is complete you will be given the opportunity to start the License Server immediately. To end the process at this point uncheck the Launch box. Click Finish in either case.
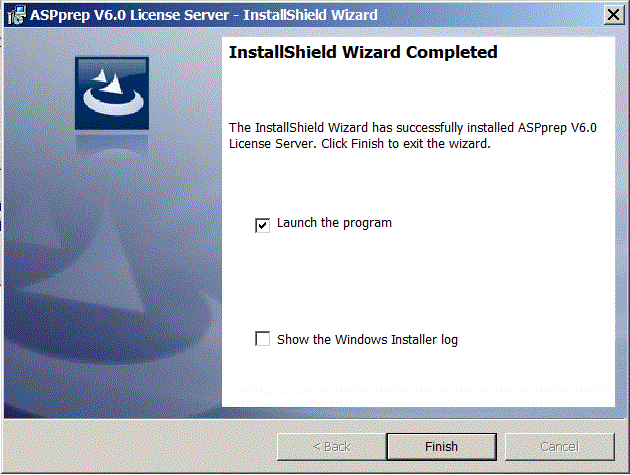
When the License Server starts you are required to agree to the terms of usage at least once. The Check Box in the bottom left will bypass the agreement screen on subsequent starts.
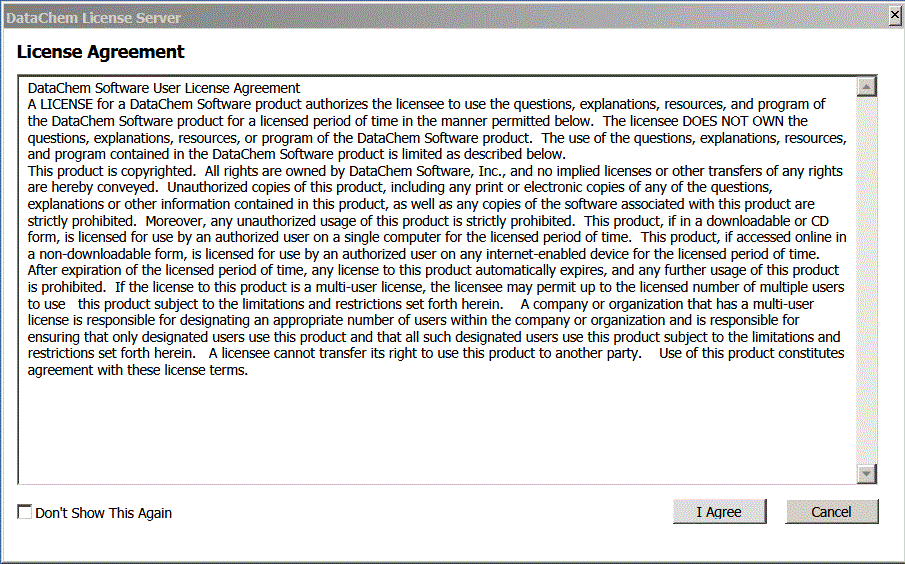
The License Server screen will display entries for each of the purchased installations along with date information and the indicator which have been activated using a True/False indicator in the Available column.
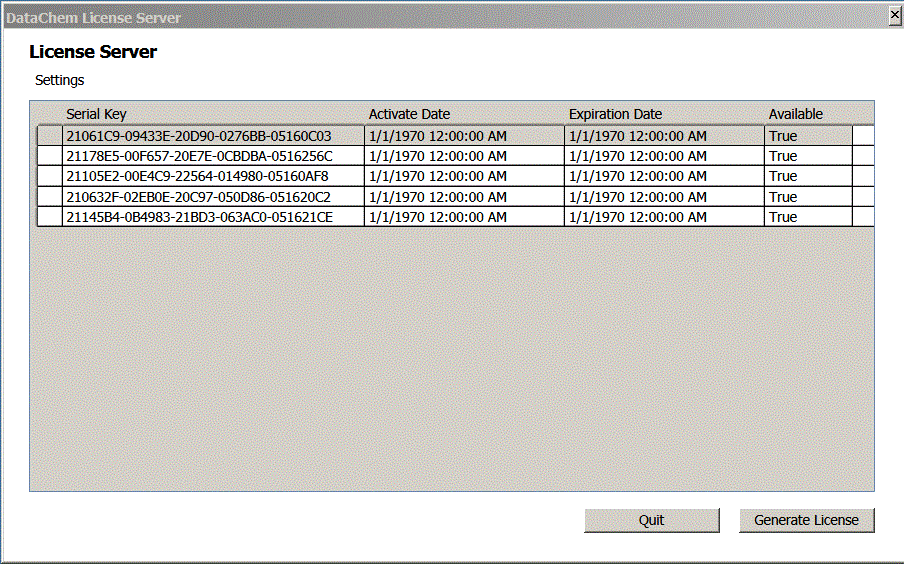
Part of the installation process has created a folder named “DCS Licenses” under the Documents folder of the primary storage device, normally drive letter C:. When a user license is generated the server will open this folder and prompt you to Save the distributable EXE file in it. The name of the package will already be displayed in the “File name:” box and will include the program name and version number. It is highly recommended that you do not change the file name. The Folder name and location must not be altered for the user installs to complete successfully.
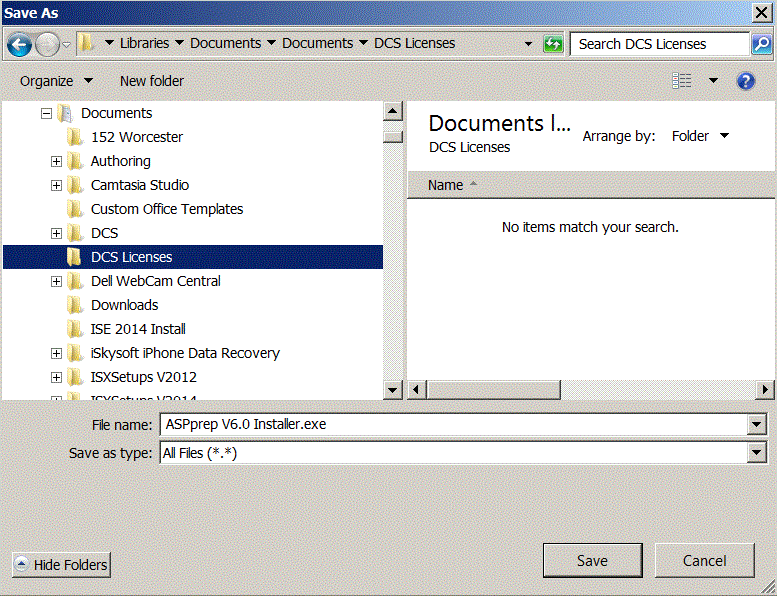
The Date and Activation values will be updated after the Client installation file has been saved.
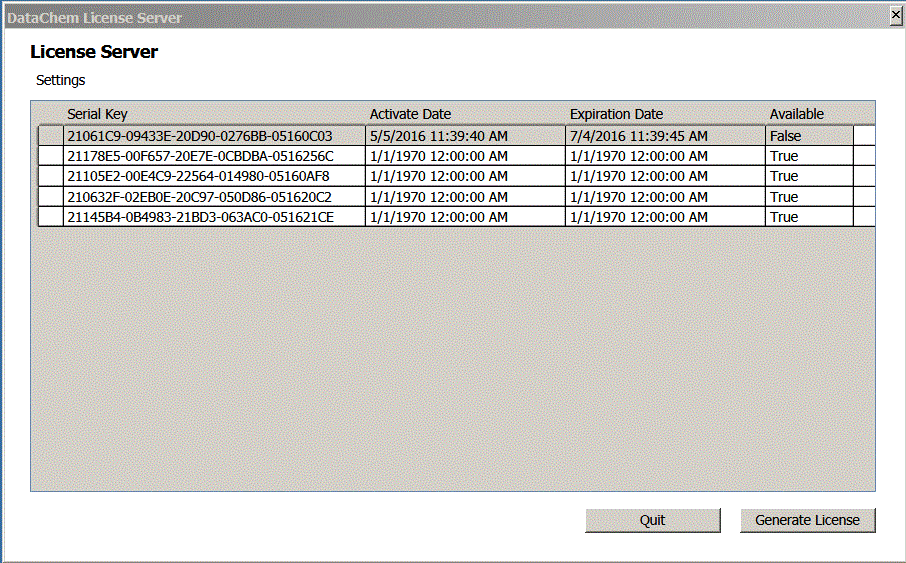
The EXE file that was created must now be moved to the Client machine where it will be installed. The distribution method is a user responsibility and is not a function of License Server. Special care should be taken with the tracking of these files since they will only function and install/activate once on a single machine.
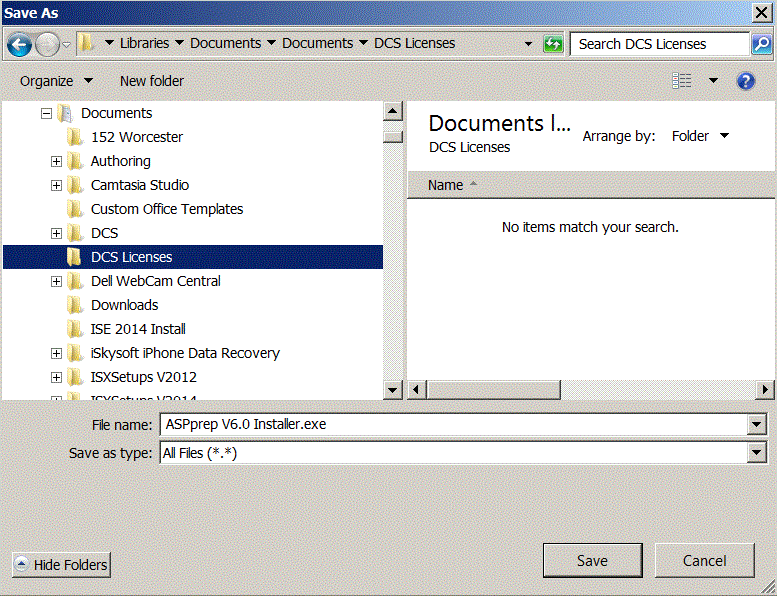
The installation of the product on a Client machine is identical to a Downloaded install with the exception that the Client PC must communicate with the License Server in order to Register itself and successfully install on the Client machine.
See Downloadable Individual License Installation for additional information.
This Registration process during Client installation is performed over the network connection between the server and the Client machine. This requires that the License Server Installer opens Port 1450 as shown below.
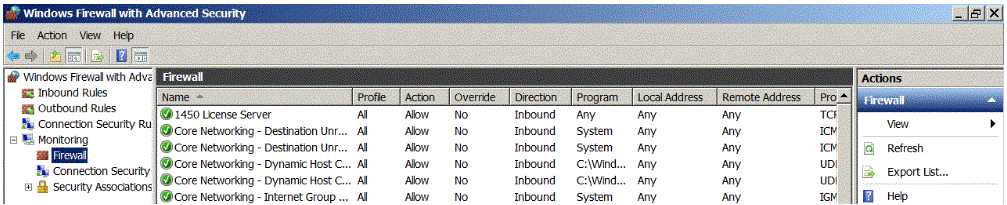
Some Firewalls and security systems prevent this process from occurring automatically. If the Port is not opened automatically you can manually open it using the instructions from Microsoft found at:
http://windows.microsoft.com/en-us/windows/open-Port-windows-firewall#1TC=windows-7
If the Network connection and/or the Port are not available when a Client machine attempts an installation, the process will abort with the display of this dialog box.
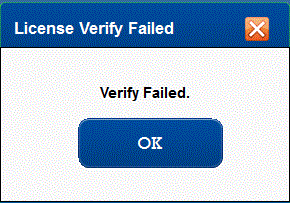
After correcting the connection and/or Port issues, the installation process on the Client machine can be restarted and the verification process will be repeated.